VAXだず。
春です。
世間は春です。
週末はお花見です。
前回、事前確認事項編 とか言っといて1カ月間が空きました。。。
今回は管理画面にログインできるようになったんでどんな機能がデフォルトでついてるかご紹介します。
意外と触ってないメニューあると思います。
1:投稿
これは一番触る機会が多いメニューかと思います。
主には ブログ、新着情報などですかね。
意外とやってそうでやってなさそうなとこでいくとカテゴリー関連ですかね。
何らかのテンプレートを使用している方はカテゴリー名までは入れてるけど
説明部分には何も書いてないとか。。。。
この説明文はサイトの descriptions と呼ばれるSEO関連の項目に表示されることも多いので記述しておきましょう。
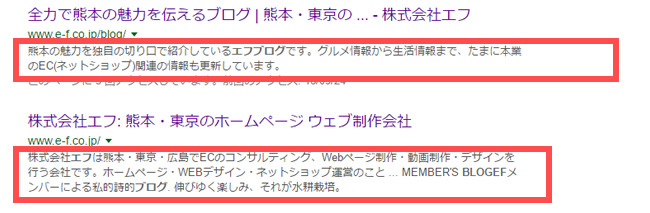
赤枠部分に表示されたりするものです。
2:メディア
投稿時のアイキャッチ画像などを設定した際など、wordpressの機能を使ってサーバーにアップされたファイルがここで確認できます。
ここで何ができるかというと リサイズやトリミングなんかもできるのです。
意外と使ってない人も多い気がします。
専用のソフトを持っていなくてもここでトリミングして保存することも可能なのです。
実験台にウェイパーをトリミングしてみます。
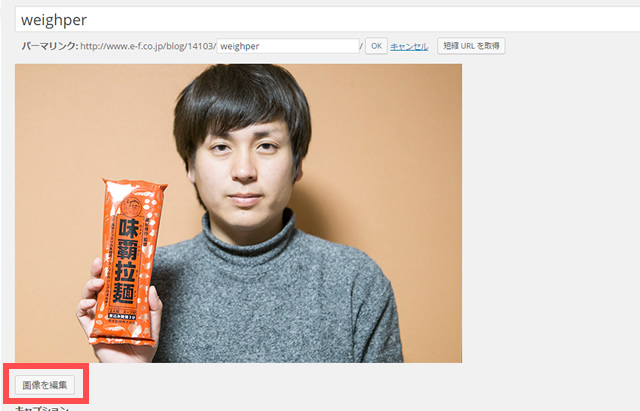
画像を編集をクリックすると編集画面になります。
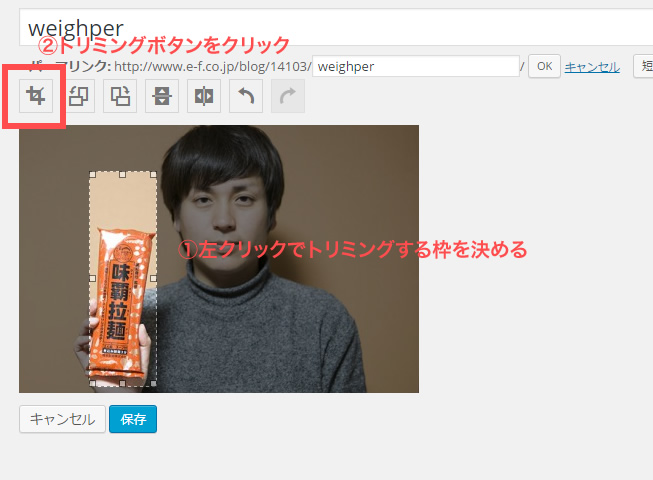
このようにマウスを使いながらトリミング範囲を決めて トリミングボタンをクリックし、保存。
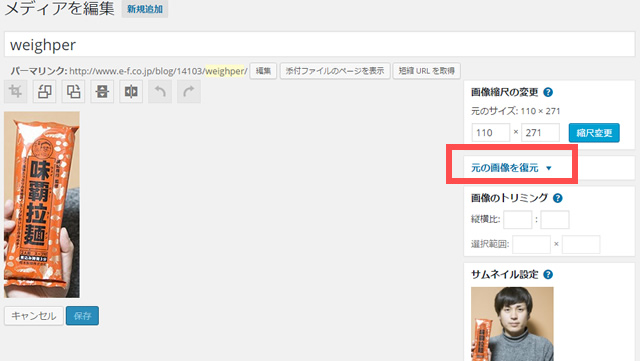
ウェイパーだけがでけた!!!
いやーもとに戻したいなってときは画像の復元をクリックすると
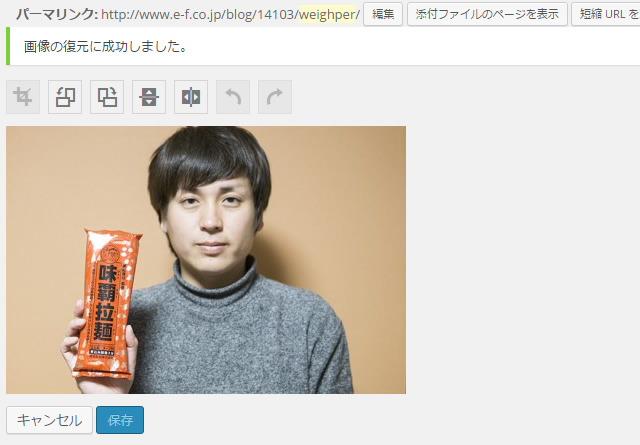
こんな感じで元画像が表示されます。
しかし、目が死んでるな。。。
3:設定
■表示設定
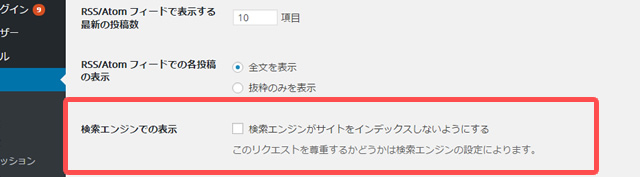
サイト構築時によく 検索エンジンがサイトをインデックスしないようにする にチェックを入れて作業しますが
いざ公開ってときにうっかりチェックを外し忘れて検索にいつまでたっても上がってこないよう。上がってこないようぅぅ。
と、ならないように気をつけましょう。
■ディスカッション
コメント欄を開放している方でスパムコメントがえらいことになって困ってる場合はこちらで一括指定ができるので閉じちゃうのもありです。
代わりに フェイスブックのコメント欄を使うという手もあります。
//www.e-f.co.jp/blog/12664/
簡単に普段触りそうなところをピックアップしました。
次はオリジナルテーマでサイトを作成って流れを書きます。
焦らします。
では





























